How to Migrate wordpress SU to wordpress MU
Bagaimana sih caranya bermigrasi dari wordpress SU ke wordpress MU? Mungkin Anda sudah tahu caranya, atau ada yang belum tahu? Berikut ini langkah-langkah migrasi dari wordpress SU (single user) ke wordpress MU (multi user)
Langkah-langkah migrasi wordpress ke wordpress MU :
- Download dan install wordpress MU
Sebelum penginstalan, backup semua file dan database yang ada. Instalasi wordpressMU ada 2 cara:- Install Manual.
- Download paket wordpress MU kedalam hosting Anda.
- Ekstrak paket wordpress MU, Override file wordpress yang sebelumnya.
- Install wordpress. Seperti menginstall wordpress SU. Next, Next, Next, dan Finish 🙂
- Install Automatic
- Masuk ke cpanel, cari tool softaculous yang sudah disediakan di cpanel hosting Anda.
- Pilih wordpress MU, dan kemudian isikan data berikut:
Choose domain : pilih domain yang mau diinstall wordpress MU
In Directory : pilih direktori tempat penginstalan wordpress MU
Database Name : nama database yang digunakan, exp. bagelen
Database setting (table prefix) :wp_
Site Settings :
Site Name : nama situs/website
Site Description : Deskripsi dari website
Admin Account:
Admin Username : admin (secara default terisi admin)
Admin Password : passwordnya
Admin email : alamat email admin - Kemudian klik install.
- Sampai disini proses install wordpress MU menggunakan softaculous selesai.
- Install Manual.
- Import data wordpress Anda
Import data wordpress dan database wordpress yang sebelumnya sudah dibackup. - Create New Blog
Untuk membuat blog baru, bisa melalui menu Site Admin – Blogs. Isi formnya. Catatan penting : setiap pembuatan blog baru akan dibuatkan ID oleh wordpress MU. ID ini berada di kolom sebelah kiri dari daftar blogs.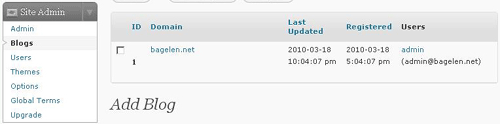
Gambar 2. Site Admin - Migrasi Data Blog

Gambar 3. Database
Buka phpmyadmin, dan lihat database sebelumnya. Anda harus mengeksport beberapa tabel dari database lama ke sebuah file baru, misalkan a.sql. Tabel-tabel yang perlu dieksport adalah:- wp_comments
- wp_links
- wp_postmeta
- wp_posts
- wp_terms
- wp_term_relationships
- wp_term_taxonomy
Ingat ID yang diberikan wordpress MU ketika membuat blog baru (langkah 3) akan dipakai pada tahap ini. Buka a.sql dengan editor pilihan Anda, dan ganti kata “wp_” dengan “wp_{ID}_” (dimana {ID} adalah ID blog Anda.
Buka database dari wordpress MU menggunakan phpmyadmin, lihat di tabel, terlihat “wp_1_posts”, dan lainnya. Ganti namanya menjadi “old_” dari 7 tabel tersebut kecuali “wp_1_options”.
Setelah diganti, upload file a.sql kedalam database wordpress MU. Sehingga Anda akan mempunyai daftar tabel seperti terlihat pada gambar 3.
- Fix author of post
Tinggal langkah ini. Mengfixkan author dari setiap postingan pada blog sebelumnya (wordpress SU). Buat user dalam wordpress MU (jika hanya ada 1/Anda, maka Anda adalah adminnya). Untuk mensinkronkan semua postingan ke admin wordpress MU user, jalankan perintah berikut dalam database wordpress MU (substitute {ID} untuk ID blog):UPDATE wp_{ID}_posts SET post_author = 1 - Selesai
Akhirnya selesai juga migrasi dari wordpress SU ke wordpress MU. Silakan login sebagai admin ke wordpress MU yang sudah terinstall dan enable-kan plugin-plugin yang diperlukan.
Semoga artikel ini bermanfaat. Kalau ada yang kurang jelas bisa ditanyakan. Atau ada yang salah, silakan koreksi. 🙂
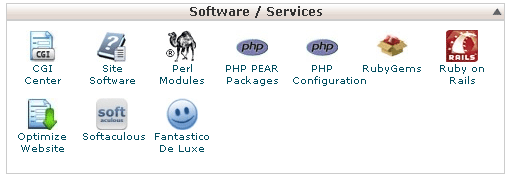

![Validate my RSS feed [Valid RSS]](valid-rss-rogers.png)
Recent Comments