Konfigurasi VNC Server
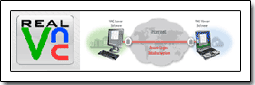 VNC atau Virtual Network Computing adalah software remote control yang memungkinkan kita untuk melihat ataupun mengontrol secara penuh dengan sebuah komputer desktop (“VNC server”) menggunakan program (“VNC viewer”) di komputer desktop lain, dimanapun selama ada koneksi internet ataupun intranet.
VNC atau Virtual Network Computing adalah software remote control yang memungkinkan kita untuk melihat ataupun mengontrol secara penuh dengan sebuah komputer desktop (“VNC server”) menggunakan program (“VNC viewer”) di komputer desktop lain, dimanapun selama ada koneksi internet ataupun intranet.
VNC ini bersifat cross-platform, artinya bahwa software ini bisa digunakan untuk komputer dengan sistem operasi yang berbeda. Sebagai contoh, Anda dapat menggunakan VNC untuk meremote komputer dengan OS Windows Vista melalui Ubuntu Linux ataupun melalui komputer Mac yang ada di rumah.
Ada 3 jenis VNC yaitu Free Edition, VNC Personal Edition, dan VNC Enterprise Edition. Dalam prakteknya saya menggunakan yang VNC Free Edition dengan komputer bersistem operasi Windows XP Professional dan komputer bersistem operasi Linux Ubuntu. Untuk lebih jelas mengenai software VNC, Anda bisa lihat informasinya di sini. dan bisa download programnya di sini.
Ok, langsung saja ke instalasi VNC Server.
- Download dan install paketan VNC di situsnya
- Kalau kita menggunakan Ubuntu Linux, biasanya VNC sudah terinstall, kita tinggal pakai aja.
Remote Linux – Linux
- Setting IP komputer Linux A. Gunakan IP static supaya lebih mudah dalam menentukan remote nantinya. Misalnya IP 192.168.1.2.
#pico /etc/network/interfaces atau #network-admin
- Setting IP komputer Linux B. Gunakan IP static, misalnya 192.168.1.3
- Untuk meremote komputer B, kita perlu mengkonfigurasi Remote Desktop, yaitu melalui menu System -> Preferences -> Remote Desktop.
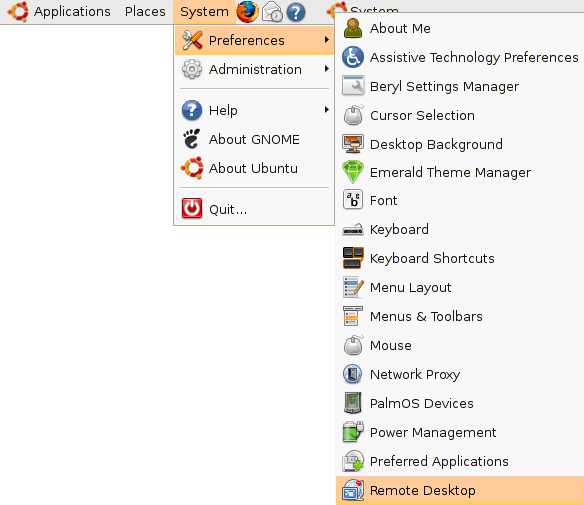 Pada jendela Remote Desktop Preferences ada dua hal penting yaitu sharing dan security.
Pada jendela Remote Desktop Preferences ada dua hal penting yaitu sharing dan security.
Pada bagian Sharing :
Allow other users to view your desktop => mengijinkan user lain untuk melihat desktop Anda.
Allow other users to control your desktop => mengijinkan user lain untuk mengontrol desktop Anda.
Pada bagian Security:
Ask you for confirmation => Jika pilihan ini diaktifkan maka seseorang yang meremote komputer Anda harus mengklik “Allow” dari remote desktop pertama kali ketika terkoneksikan.
Require the user to enter this password: => Digunakan untuk menentukan password remote desktop.
Untuk uji coba kita centang semua dan disetting passwordnya. Kemudian klik close.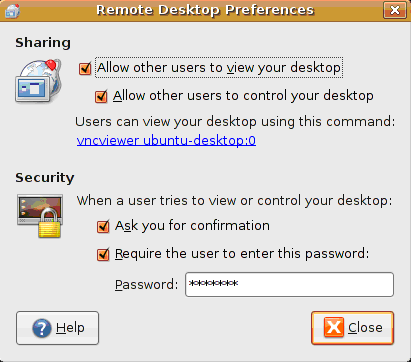
- Dari komputer A, kita panggil vncviewer.
#vncviewer
Sehingga akan muncul jendela vncviewer server.
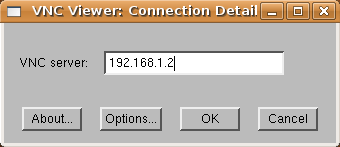
Masukkan IP komputer tujuan (komp B: 192.168.1.3) dan tekan OK. - Karena tadi kita setting password, maka akan keluar jendela authentication. Masukkan passwordnya dan tekan enter.
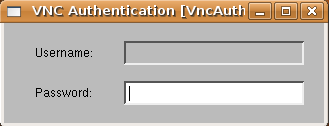
- Pada komp B akan muncul jendela Question atau konfirmasi bahwa user yang berada di IP 192.168.1.2 mencoba melihat desktop komp B.
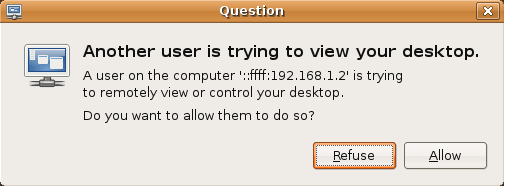
Klik Allow untuk mengijinkan, atau klik Refuse untuk menolak. Dalam hal ini kita klik Allow. Sehingga jreng…. komputer B berhasil kita remote.
Remote Linux – Windows
Untuk meremote komputer dari komputer ber-OS Linux ke komputer ber-OS Windows langkahnya hampir sama dengan remote komputer dari Linux ke Linux.
- Pastikan IP disetting static.
exp:
IP komp Linux : 192.168.1.2 (yg meremote)
IP komp Windows: 192.168.1.3 (yg diremote) - Install VNC free edition di Windows. Disini saya menginstall vnc-4_1_3-x86_win32 di windows. Klik dua kali pada vnc-4_1_3-x86_win32 dan tinggal next, next, dan next sampai finish. Jangan lupa setting passwordnya. 🙂
- Seperti biasa untuk meremote komputer windows, di Linux ketikkan vncviewer
#vncviewer
- Masukkan IP komputer Windows (192.168.1.3) dan tekan Enter.
- Masukkan passwordnya : xxxxxxxxx
- Jreeng…. komputer windows berhasil kita remote.
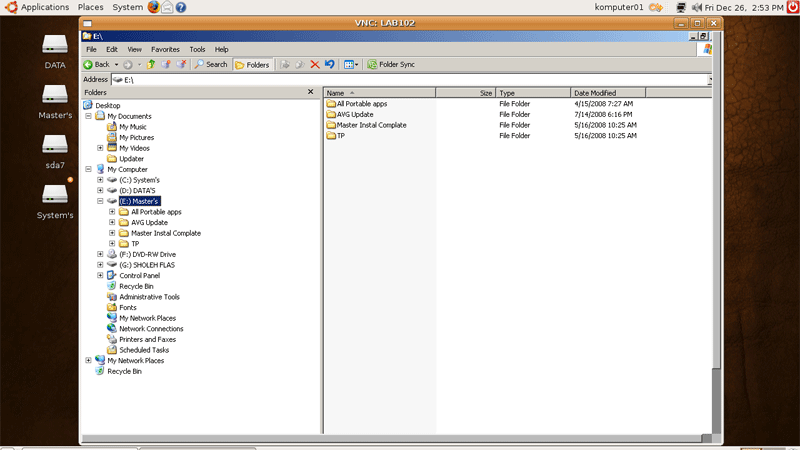
![Validate my RSS feed [Valid RSS]](valid-rss-rogers.png)
nice posting guy… ayo semangat ngajar jarkomnya. Tinggal beberapa pertemuan lagi 😀
Makasih supportnya. 🙂 Tinggal 1 x ama inhal kalau ada. Hehehe…
mas win aku mau coba artikel ini buat praktikum terakhir. Awas kalo gagal tak kick lo 😀
@ e12
ok deh, coba aja 🙂 Loe berani kick gw? Gw baned sekalian gline. xixixiix…. Enggak deh, nggak berani… Eh… ati-ati … ntar kalau saling meremote, AP-nya bisa down lhoh…
saya udah bisa meremote pc orang laen yg menggunakan linux..
tapi kok sekarang PC tsb gak bisa jalan numpad nya? saya yakin itu gara-gara sering saya VNC….. bisa kasih pencerahan???? pusiiing ning saya tolooooooongggggg
bagaimana meremote komputer pada dari tempat yang jauh menggunakan speady yang berbeda
misalnya kota A untuk komputer server
kita di kota B meremot komputer A
sama-sama menggunakan speady
tolong infonya
@oki muryono mmm saya belum tahu 🙂
@mdiah bisa pake Software Remote Desktop seperti radmin (http://www.radmin.com).
Sisi Server
1. Pada sisi Server, setup modem ADSL menggunakan ip address static diberikan pihak telkom, sementara ini untuk speedy yang menggunakan ip address public (static), hanya diperuntukan untuk paket speedy office, untuk personal dan profesional diberi hanya diberikan ip address public (dynamic) yang selalu berubah apabila kita melakukan koneksi ke server telkom.
2. aktifkan fasilitas virtual server pada modem ADSL yang anda, dan arahkan ke alamat ip server (ip lokal), pada option ini anda dapat melakukan mapping port default radmin yaitu 4899 menjadi nomor port untuk jalur web yaitu port 80 apabila diakses melalui internet, atau bisa juga menggunakan nomor port default tersebut.
3. install aplikasi radmin server pada pc/server yang akan di remote, jalankan service-nya, kemudian tambahkan user dan password serta hak akses untuk user yang akan melakukan remote ke server tersebut.
Sisi Client
1. install radmin viewer pada sisi client, kemudian create shortcut, isi caption, selanjutnya isikan ip address/public (static) modem ADSL anda, dan isikan pula nomor port sesuai dengan nomor port yang telah anda setup di sisi server (4899 atau 80 tadi).
2. Klik shortcut tersebut, kemudian tunggu sampai muncul form lagi, masukkan user dan password yang telah anda setup di sisi server tadi, Tunggu sampai tampil desktop server yang anda remote…tersebut.
Bisa juga pake software lain, seperti Team Viewer atau bisa juga pake MSN Messenger atau bisa pake LogmeIn (berbasis web) dengan memanfaatkan plugin java. jadi Javanya harus terinstall dulu supaya bisa berjalan.
Kalau pake Team Viewer dan MSN Messenger harus ijin dulu ke komputer yang akan diremote sedangkan kalau pakai LogmeIn (versi gratis) bisa langsung, tapi yang versi gratis ini terbatas fiturnya. Tapi tetep bermanfaat kok. Pingin nyoba? Coba aja… 🙂
Semoga bisa membantu. Maaf kalau ada yang salah.
salam kenal,
q mo nanya kak, prtnyaanku hmpir sama, cuman dijaringan komputer sya pake router sgala, jd ada IP statik dan publicnya, bs ga kalo gtu??
mhon arahannya donk,, thanks
kalau misalnya dari komputer linux diremote windows? apa caranya sama ?
kompilt tutorial softwarenya
wah bagus nih